
External Applets
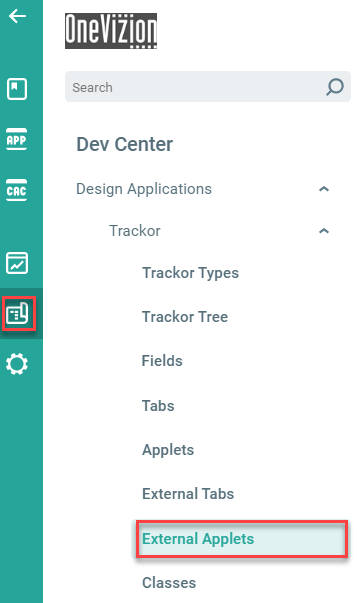
External Applets are used to point the OneVizion® application directly to external sources, such as APIs or particular websites.
External Applets Page
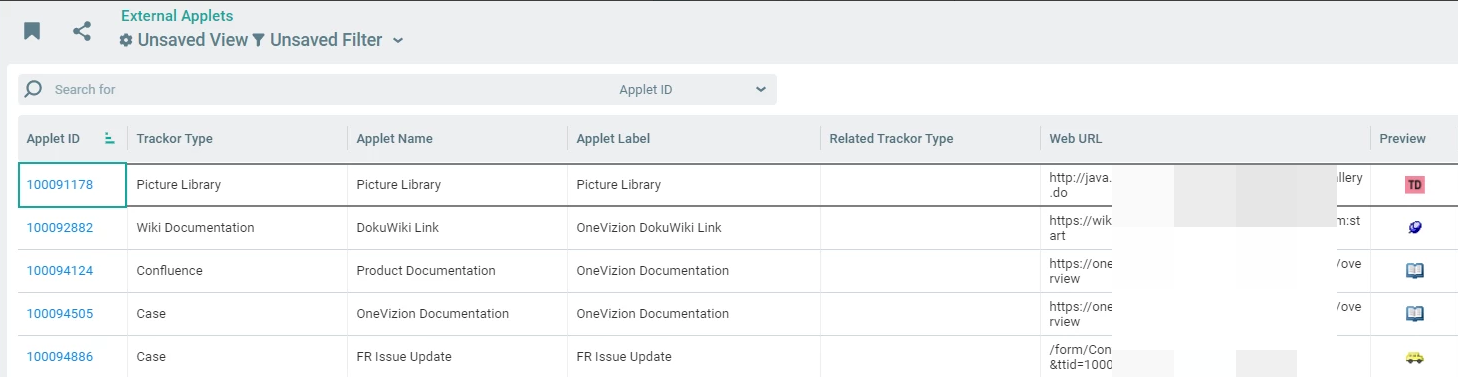
Users may 'Pin' features to their command bar by using the ellipsis menu.
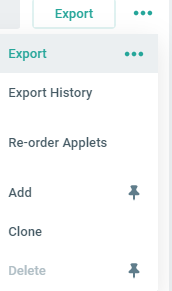
Configuring the Application Grid
Use the View Options and Filters to select the data elements to be displayed on the External Applets Application Grid.
Each external applet must be associated with a Trackor® Type. If the Trackor Type to which you want to add the external applet already exists, you can move on to creating the external tab. If the Trackor Type does not yet exist, you will need to create a new Trackor Type.
When using an external applet, the Trackor Type used is generally a child Trackor Type of another Trackor Type.
Adding External Applets
To create a new External Applet, click the Add button, ![]() . This will open the Add External App Applet on the General Tab.
. This will open the Add External App Applet on the General Tab.
General Tab
The General Tab contains general information about the External Applet. Once the required fields are filled in, denoted by the *, click "Apply" to initialize the External Applet and to reveal additional Tabs.
General Tab of the Add External Applet
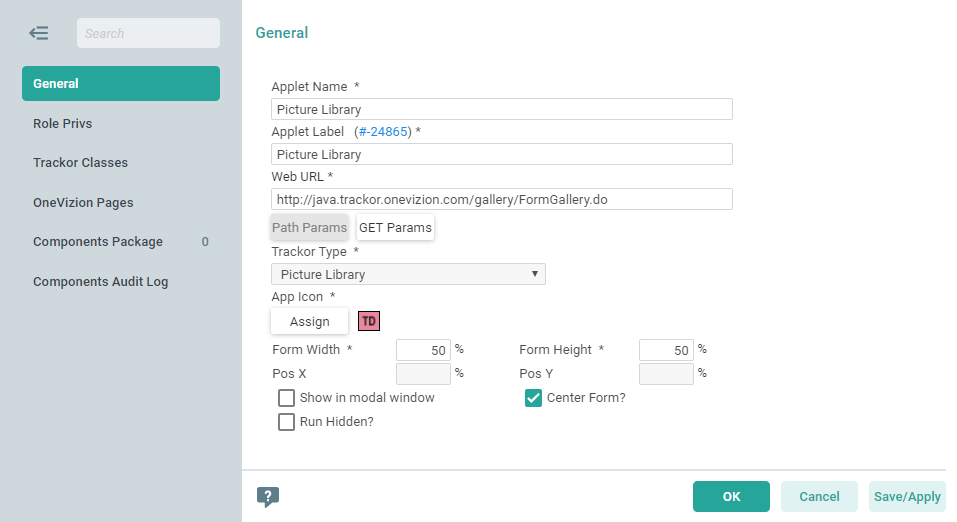
| Field Name | Field Description |
|---|---|
| Applet Name* | Contains the Tab name internal to the system, so it should be a descriptive name that will be recognizable to users. |
| Applet Label* | Contains the label assigned to the Tab as it is displayed in the system. Labels should be unique for each External Applet. |
| URL* | Contains the web URL where the External Applet is found. This URL will determine exactly what the external applet does. The protocol prefix may need to be secure (https:). |
| Path Params | {param1} is read from URL. You can define SQL to fill it with the value. |
| Get Params | These params and values will be added to the URL like URL+"&tid=..." |
| Trackor Type* | Contains the Trackor Type to which the External Applet will be assigned. This is automatically set to the Trackor Type currently selected in the filter options. |
| App Icon* | Contains the available icons for use to distinguish the External Applet from others and display in the Trackor Browser page. Users have the option of any icon currently loaded into the database. |
| Create Icon | Opens the Create Icon Applet that allows users to design their own icon. For details on Creating an Icon, refer to Design New Applet Icon documentation. |
Form Width* | Specifies the width of the External Applet when it opens in a percentage. (e.g., 100% is full size, 50% is half-size). |
| Form Height* | Specifies the height of the External Applet when it opens in a percentage. (e.g., 100% is full size, 50% is half-size). |
| Pos X | Indicates the horizontal position of the External Applet when it opens. If there is no value, the horizontal position will default to the left side of the original window. |
| Pos Y | Indicates the vertical position of the External Applet when it opens. If there is no value, the vertical position will default to the top of the original window. |
| Show in modal window | When selected, indicates the new External Applet will be a fully-functioning Window (e.g., has Windows options such as minimize and resize). The new External Applet will be static if the checkbox is unchecked. |
| Center Form? | When selected, indicates the new External Applet will be centered on the screen. |
| Run Hidden? | When selected, indicates the system will run java code with no GUI. |
Parameters
Parameters give a set of SQL statements corresponding to different key values required by the External Applet. Every External Applet in the database is required to have two URL parameters: one named “tid” referring to the Trackor ID, and one named “isTab” to state whether the External Applet should act like a Tab or not.
Parameters Tab
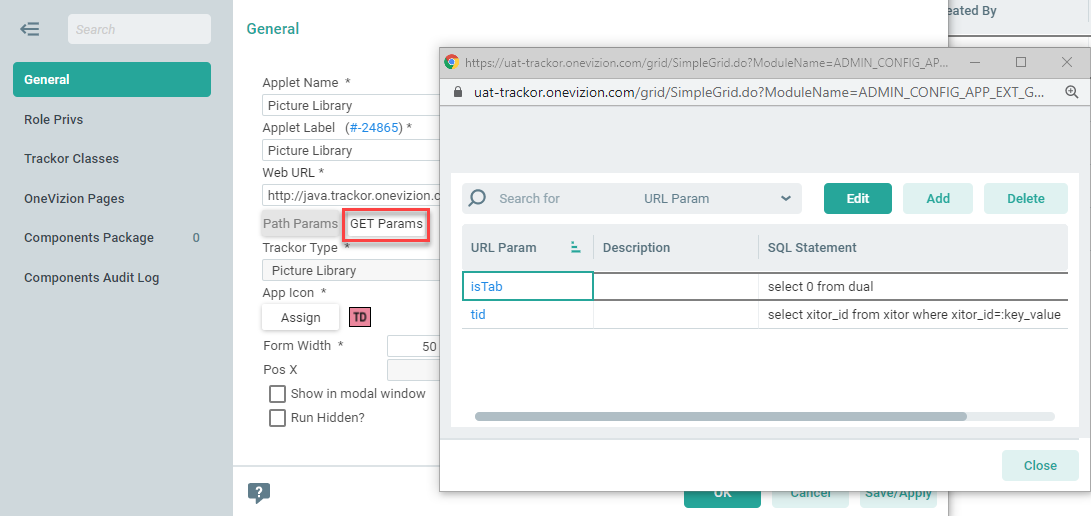
Adding Parameters
To add a parameter click the Add button, ![]() . This will open the Add Parameter Applet.
. This will open the Add Parameter Applet.
Add Parameter Applet
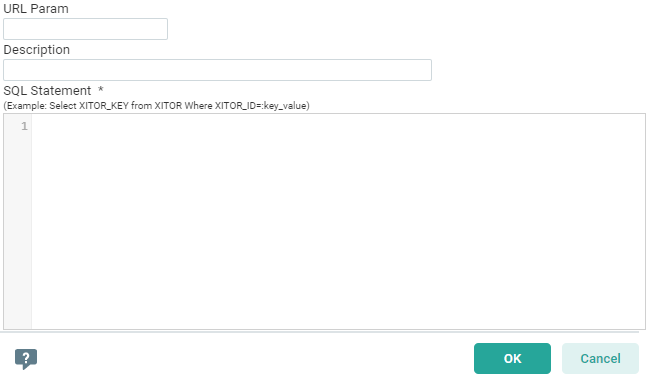
| Field Name | Field Description |
|---|---|
| URL Param | Contains the name of theURLParameter. This is the name that is stored internally in the database. Enter a descriptive name that will be recognizable to users. SomeURLParameter names are required to be certain values for the external tab to work (e.g., tid or cttid). |
| Description | Contains a short description of the parameter. |
| SQL Statement* | Contains the SQL statement that returns the necessary data. |
Most Common Parameters:
filterPreFill:
select util.EscapeUrlParam('[{"filterParam":"d_100006846_1000063146","filterOperator":"=", "filterValue":"'||:key_value||'"}]')
from dual
or
select util.EscapeUrlParam('[{"filterParam":"d_100006816_1000063093","filterOperator":"=", "filterValue":"'||:key_value||'"},
{"filterParam":"d_100006816_1000062904","filterOperator":"=", "filterValue":"'||:key_value||'"},
{"filterParam":"d_100006816_1000062971","filterOperator":"=", "filterValue":"'||:key_value||'"},
{"filterParam":"d_100006816_1000062939","filterOperator":"=", "filterValue":"'||:key_value||'"}]')
from dual
100006846 - trackor type of the field, 1000063146 - field id
xsFieldIDs Comma separated list of Xitor Selector fields:
select '1000065786' from dual
or
select '1000063093,1000062904,1000062971,1000062939,1000064164' from dual
1000065786 - field id
xsXitorID XITOR_ID of object in question:
select :key_value from dual
:key_value - current trackor (external applet/tab owner)
Editing Parameters
To edit an existing Parameter, click the Edit button,  . This will open the Edit Parameter Applet.
. This will open the Edit Parameter Applet.
Edit Parameter Applet
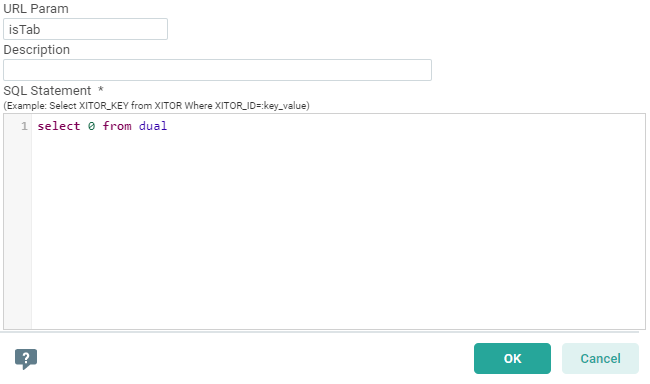
Deleting Parameters
To delete a Parameter, click the Delete button, ![]() . Deleting a Parameter removes it permanently from the system. A delete confirmation pop-up will ask for confirmation before the deletion occurs. Click "OK" to confirm.
. Deleting a Parameter removes it permanently from the system. A delete confirmation pop-up will ask for confirmation before the deletion occurs. Click "OK" to confirm.
Delete Confirmation Pop-Up
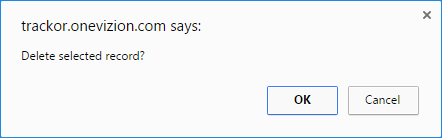
Role Privs Tab
The Role Privs Tab is used to assign Security Roles and Privileges to Applets. To edit the privileges assigned to a Security Role click the appropriate checkbox.
Role Privs Tab
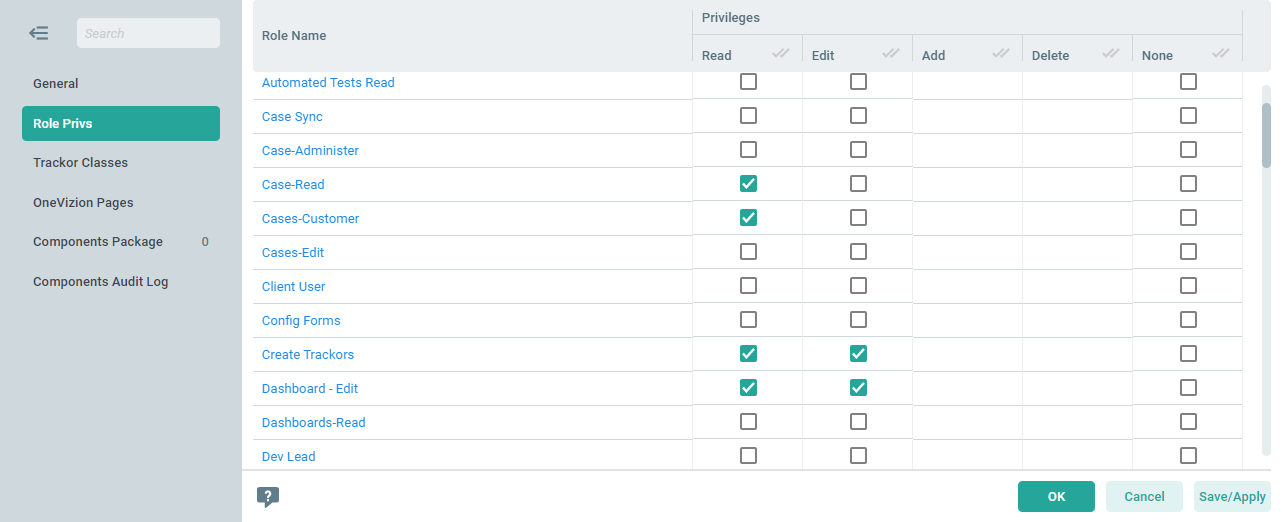
| Privilege Name | Privilege Description |
|---|---|
| Read | Allows the user to see the Applet. |
| Edit | Allows the user to edit the Applet. |
| Add | Allows the user to add fields to the Applet. |
| Delete | Allows the user to delete the Applet. |
| None | Assigns no privileges for the user. |
Trackor Classes Tab
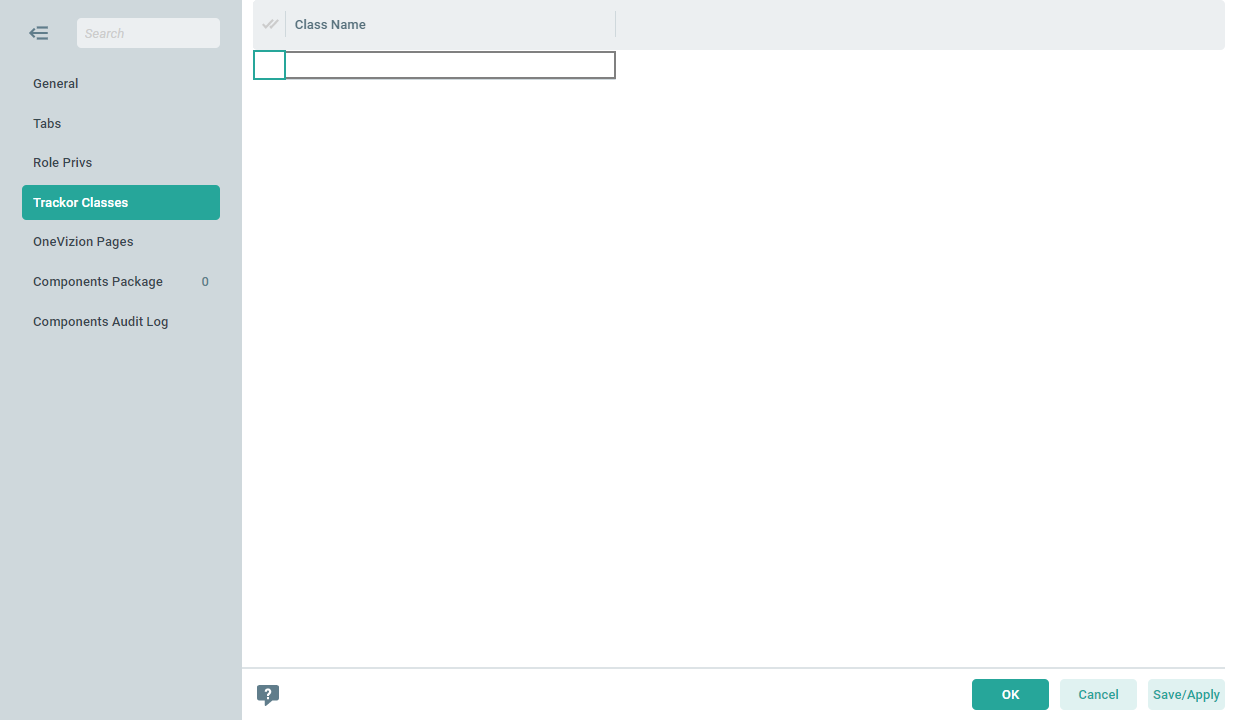
OneVizion Pages Tab
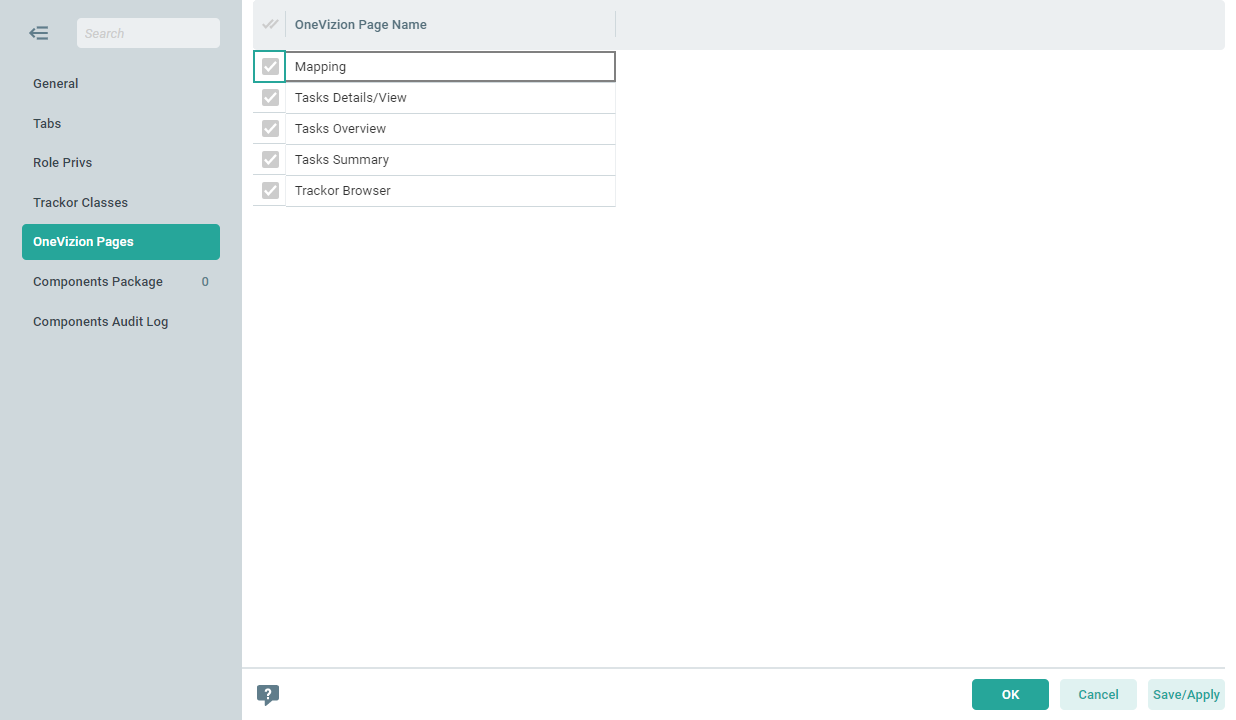
Assigning Components Package
A trackor type or rule or DB package can be assigned to multiple Component Packages. For example, Account will need to be part of Case Management System and Professional Services Automation.
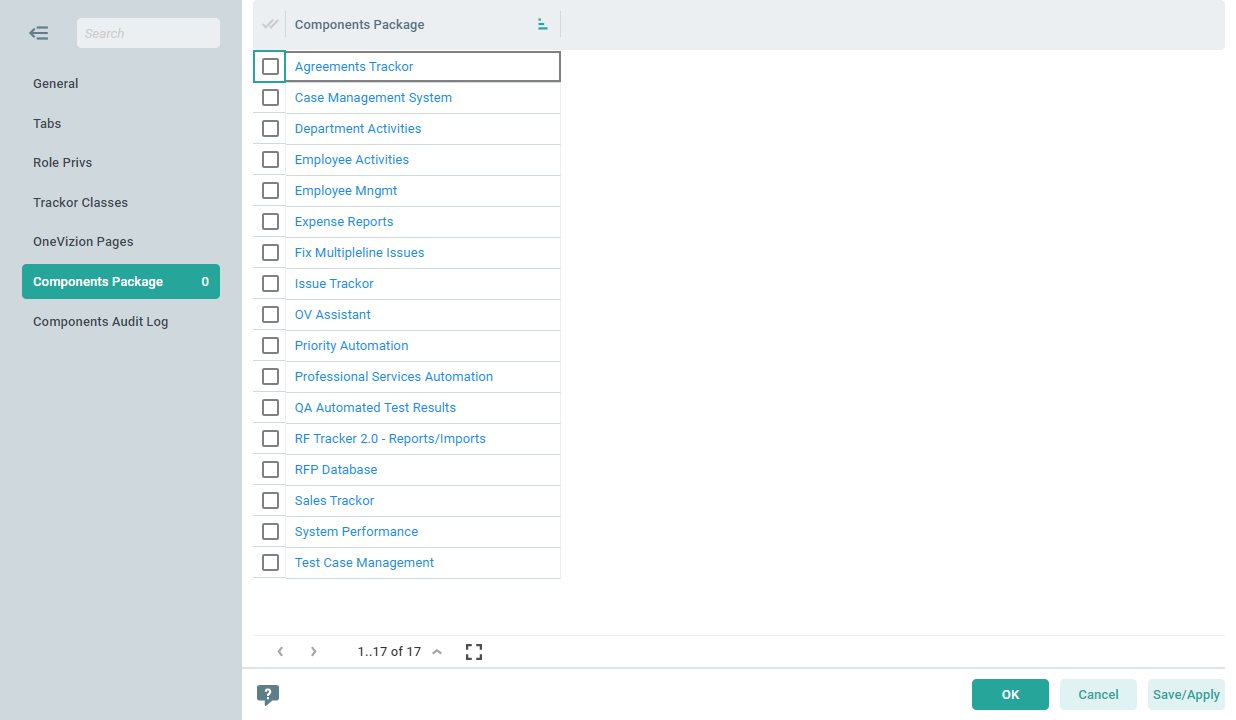
On this tab, admins can assign/unassign configuration object to/from a components package if you have E privilege on ADMIN_COMPONENTS_PACKAGE security group. Add button is displayed if you have A privilege on ADMIN_COMPONENTS_PACKAGE and Delete button is displayed if you have D privilege on ADMIN_COMPONENTS_PACKAGE.
Components Audit Log Tab
The Components Audit Log Tab records all changes made to the Applet Components. This tab will only appear for initialized Applets.
Components Audit Log Tab
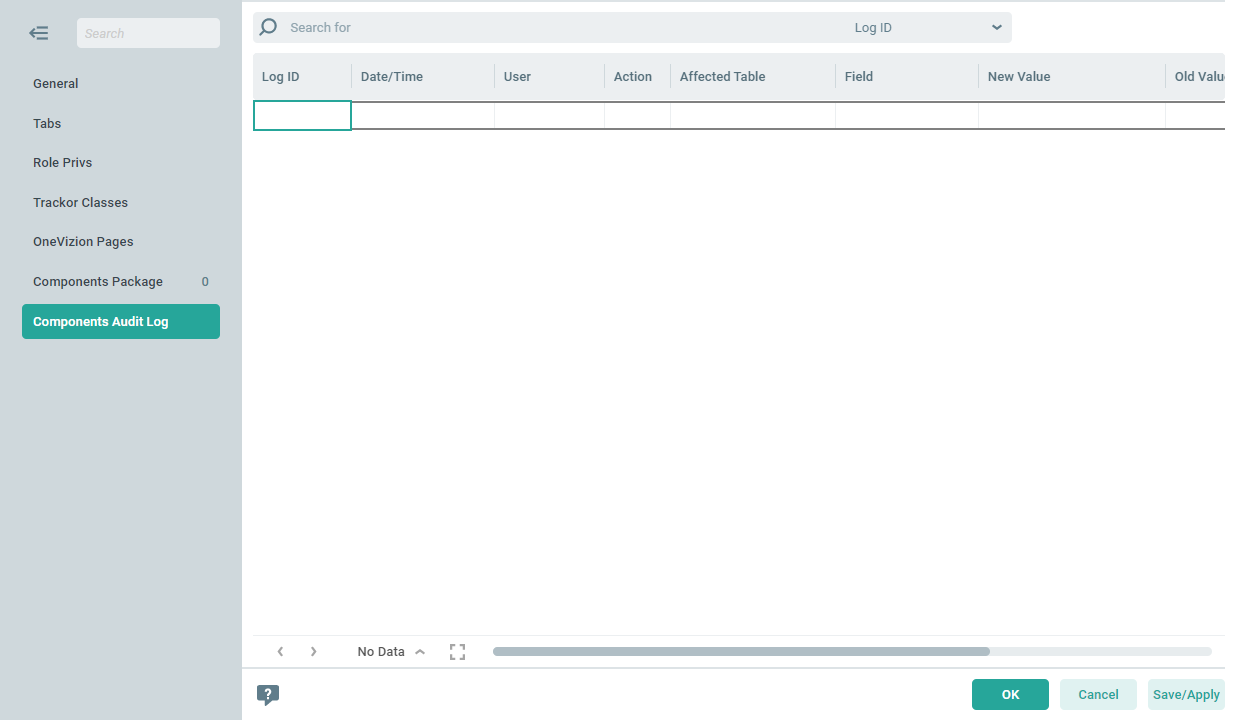
Cloning an External Applet
To quickly copy an existing External Applet, click the ![]() button. The Add Applet will open with the same field values as the original fields. Users can keep the fields the same or edit as needed.
button. The Add Applet will open with the same field values as the original fields. Users can keep the fields the same or edit as needed.
Editing an External Applet
Select the External Applet and click the Edit Icon,  . This will open the Edit Applet where any necessary changes can be made.
. This will open the Edit Applet where any necessary changes can be made.
Deleting an External Applet
Once the desired External Applet is highlighted, click the Delete button, ![]() . Deleting an Applet permanently removes it from the system.
. Deleting an Applet permanently removes it from the system.
Users will not be able to delete the Master Applet, denoted in the Application Grid as 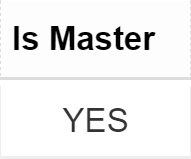 .
.
Clicking the Delete Icon will prompt a delete confirmation pop-up, users must click "OK" to confirm.
Delete Confirmation Window
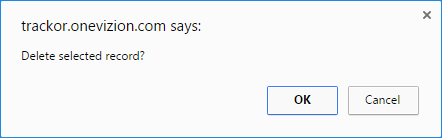
Previewing External Applets
The Preview Applet will appear with its designated icon in the Application Grid under the Preview Column, 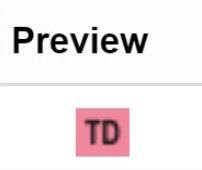 . Click on the icon to preview the External Applet.
. Click on the icon to preview the External Applet.
Publishing an External Applets
Applets are Published by default when created.
New Applets are now published automatically.
Exporting Listing of External Applets
To export files click on the ![]() button. For detailed instruction on Exporting refer to the Exporting Trackor Record Data documentation.
button. For detailed instruction on Exporting refer to the Exporting Trackor Record Data documentation.
Copyright 2003-2020 OneVizion, Inc. All rights reserved
On this Page
